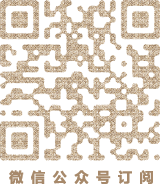对于服务器来说,备份是最有效的保障措施,应该成为一项常规工作。在Windows Server 2008中集成了一个非常高效的备份工具——Windows Server Backup,利用该工具管理员可非常自由地对服务器上的数据实施备份,而且可以创建备份计划实现自动备份。在本文中,笔者将就使用Windows Server Backup工具实施服务器备份相关技术细节进行演示和说明。
1、安装Windows Server Backup
Windows Server Backup工具已经包含在所有版本的Windows Server 2008中,但默认状态下它并没有被安装。要安装Windows Server Backup工具,我们可通过服务器管理器来完成。在服务器管理器中从左侧窗格选择“功能”节点,然后单击右侧的“添加功能”链接,随后会打开“添加功能向导”。在“选择功能”界面中,选择“Windows Server Backup”(建议同时选择Windows Recovery Disc,该工具是还原工具)。在选择Windows Server Backup功能时,Windows Server Backup和命令行工具选项都将被选中。单击“下一步”,然后单击“安装”按钮。在向导安装完这些功能后,单击“关闭”按钮即可。至此,Windows Server Backup功能就成了管理工具钢菜单下的一个选项,同时在“所有程序”→“维护”菜单下还将能看到“创建恢复盘”选项。
2、使用Windows Server Backup前的相关注意事项
初次使用Windows Server Backup时,我们会看到一条警告信息说这台计算机上还没有配置备份。如果要清除该警告,只需要使用“一次性备份”功能创建一个备份,或者使用备份计划功能自动创建备份即可。在启动Windows Server Backup后,该工具默认会连接到本机,这样就可与直接管理本机的备份,如果希望管理远程计算机上的备份,我们可单击操作窗格中的“连接到另一台计算机”,或者在“操作”菜单下选择该命令,然后输入目标服务器的IP地址或名称即可。或者如果启用了Windows Server 2008的“网络发现”,还可单击“浏览”按钮,从弹出的对话框中选择远程计算机,并依次单击“确定”→“完成”按钮建立到远程计算机的连接。
此外,需要注意的是,在使用Windows Server Backup时,对服务器的首次备份将是完整备份。这是因为完整备份会清除所有文件的存档位,这样Windows Server Backup就可以跟踪对文件的后续修改。随后Windows Server Backup要执行完整或增量备份则取决于配置的默认性能设置。要配置默认的性能设置,单击窗格中的“配置性能设置”,或者在“操作”菜单下选择该选项,然后执行下列操作即可。选择“始终执行完整备份”,可以对所有相关驱动器执行完整备份;选择“始终执行增量备份”,可以对所有相关的驱动器执行增量备份;选择“自定义”,然后从提供的选项中为每一个驱动器分区选择备份类型,这样就会这些设置的备份。
3、数据备份前需要认真考虑的因素
在使用Windows Server Backup执行备份前,对于每台需要备份的服务器,管理员要考虑好哪些卷需要备份,备份中是否需要包含系统状态恢复数据、应用程序数据,或者两者都包括。另外,特别要注意,如果启用了Windows Defender,在执行远程备份时,需要在防火墙中为备份操作创建例外。
同时,作为备份的一部分还需要指定特定的备份存储位置,在选择存储位置时需要考虑几个因素:如果使用内置磁盘作为备份的存储位置,需要考虑对恢复系统操作的影响,因为只能从卷上保存的备份中恢复数据,但不能重建整个磁盘结构。如果使用外置的磁盘作为备份的存储位置,那么这个磁盘会被备份功能专用,并且在Windows资源管理器中是不可见的。如果选择远程共享文件夹作为备份的存储位置,那么每次创建新备份时备份内容都将会被覆盖(如果要保存服务器的多个备份,就不能采用这种存储方式)。如果使用可移动介质或者DVD作为备份的存储位置,则只能恢复整个卷,无法恢复特定的应用程序或文件。
此外,在创建备份计划时,还需要指定要包含在备份中的卷。这个选项会影响恢复服务器和数据的方式,因此要考虑好。如果想只恢复系统,那么就只备份重要的卷。如果希望只恢复卷上的文件、应用程序或数据,则可以只备份特定卷。如果希望能够彻底恢复服务器,则需要备份所有包含应用程序和数据的卷,同时还需要备份系统状态和应用程序数据。如果希望将服务器和应用程序分别还原,应备份所有不包含应用程序数据的卷。这样我们可以使用Windows Server Backup工具备份服务器,然后使用第三方工具或应用程序内建的功能备份应用程序即可。
4、创建一个备份计划
了解了有关Windows Server Backup的注意事项,并做了充分的考虑和准备工作,下面我们就进行实战操作,创建一个备份计划以实现备份的自动化。
运行Windows Server Backup工具,在其窗口的操作窗格或“操作”菜单中单击“备份计划”就会启动备份计划向导。在扫描完所有可用磁盘后,Windows Server Backup会启动备份计划向导,单击“下一步”。在“选择备份配置”界面中需要注意“整个服务器”单选按钮下列出的备份大小,这时用于备份服务器数据、应用程序已经系统状态所需要的存储空间的大小。如果希望备份服务器上所有的卷,选择“整个服务器”单选按钮即可。如果要备份服务器上特定的卷,选中“自定义”单选按钮,单击“下一步”进入设置界面。此时会在“选择备份项目”界面中显示当前服务器所有的卷,在此我们选择需要备份卷,并反选不需要备份的卷对于的选项。需要注意的是,只有NTFS格式的分区才会显示出来,同时包含了引导文件、操作系统文件或应用程序的卷默认会被选中,并且不可取消。
依据向导进入“指定备份时间”界面,在此我们可以决定备份的频率和备份的时间。如果希望在每天的特定时间执行备份,需选中“每日一次”单选按钮,然后选择每天进行备份的开始时间。如果希望每台执行多出备份,需选中“每日多此”单选按钮,然后从“可用时间”列表框中选择一个开始时间,并单击“添加”按钮将其加入到“已计划的时间”列表框中,对于每个希望添加的时间,重复上面的操作即可。
依据向导进入“选择目标磁盘”界面,在此我们设置保存备份的外部磁盘。如果要使用的磁盘没有列出,需单击“显示所有可用磁盘”按钮,随后选中复选框,选中每个希望用于保存备份的磁盘。需要说明的是,每个外部磁盘最多可以包含512个备份,主要取决于每个备份中包含的数据数量。同时在这里还可以选择多个磁盘,这样的话,Windows Server Backup会自动轮换使用目标磁盘进行备份。单击“下一步”后,还弹出一个警告对话框,警告我们所选磁盘将会被格式化,现有的数据都会被删除,我们单击“是”即可。
依据向导进入“标记目标磁盘”界面,所选的磁盘都会列出来。另外还有不同的标签显示磁盘的类型、服务器的名称和当前的日期与可用空间的大小。如果希望从这些磁盘上的备份中恢复,那么就需要通过这些信息选择磁盘。因此,笔者建议一定要将这些信息记录下来,对于外部磁盘,我们可将包含这些信息的标签直接贴到硬盘上。在“确认”界面中,在复查信息无误后,单击“完成”就会执行目标磁盘的格式化。
依据向导进入“计划的备份设置”界面,在该界面中有两个单选按钮,如果希望添加或删除备份项目、时间或目标,只需选中“修改备份”单选按钮。如果希望停止计划备份的运行,单击“停止备份”单选按钮。需要说明的是,停止备份会将磁盘空间释放以供常规使用,但存在其中的备份并不会被删除,在进行数据恢复时依然可以使用。最后,根据向导完成备份计划的创建。
5、执行一次备份
其实,无论是使用我们刚才创建的计划进行备份,还执行手工备份,其操作都是一样的,因此笔者就不赘述了。不过,在执行手工备份时有两点需要特别说明一下。
其一,如果希望将备份保存到远程共享文件夹中,我们需要输入远程文件夹的UNC路径,例如“\\BackkupServer\Backups\Server1”其中,BackkupServer是远程备份服务器的名称,Backups\Server1的BackkupServer上保存server1服务器备份数据的共享路径。此外,如果希望备份文件夹可以被每个可访问共享文件夹的人访问,需要在访问控制选项下选中“继承”单选按钮,反之如果想限制为只有当前用户可以访问,则选择“不继承”按钮。这样当在被要求提供访问凭据时,输入可以访问和写入该共享文件夹账户的用户名和密码即可。
其二,不管什么时候执行Windows Server Backup备份服务,该程序都会将相关的事件写入到Windows事件日志中。有关日志可以在“应用程序和服务日志\Microsof\Windows\Backup\Operational”节点下看到。通过查看Operational日志,我们可以快速了解备份从什么时候开始,什么时候结束,已经失败的原因。例如是由其他管理员取消,或者是否是因为备份目标上的可以空间不足。通过备份的开始时间和完成时间计算,我们还可以知道备份进行了多长时间等等。
总结:经过实践验证,总的来说Windows Server Backup是一款不错的服务器备份工具,执行常规的服务器备份已经足够。此外,与备份相对应Windows Server Backup同时可用于数据恢复,使用Windows Server Backup恢复向导可与从备份中恢复轻松恢复数据。